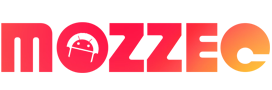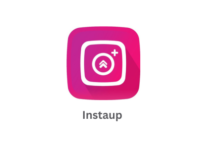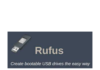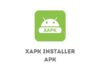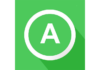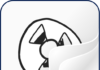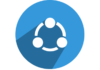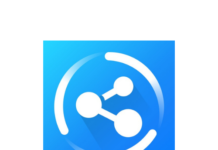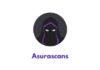Linux distributions offer a powerful and versatile alternative to traditional operating systems. Whether you’re a Linux enthusiast or simply need a portable Linux environment for troubleshooting or exploration, creating a bootable Linux Live USB drive is a valuable skill to have. In this guide, we will explore how to create a bootable Linux distribution USB using Rufus, discussing compatibility, file systems, and addressing common issues users might encounter along the way.
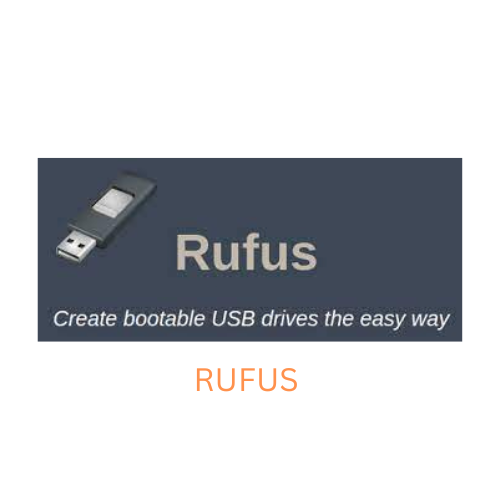
What You’ll Need
Before you begin, gather the following:
- A USB drive with a capacity of at least 4GB (backup any important data as it will be wiped).
- A Linux distribution ISO file (e.g., Ubuntu, Fedora, or CentOS) downloaded from the official distribution website.
Step 1: Download and Install Rufus
If you haven’t already, download and install Rufus from the official website. Ensure you’re using the latest version to ensure compatibility with the latest Linux distributions.
Step 2: Insert Your USB Drive
Insert your USB drive into an available USB port on your computer. Be sure to back up any essential files as the drive will be formatted during the process.
Step 3: Launch Rufus
Run Rufus from your desktop shortcut or Start menu. Administrative privileges might be required for certain system changes.
Step 4: Configure Rufus Settings
Partition Scheme:
- For modern computers with UEFI firmware, select “GPT.”
- For older computers with BIOS, choose “MBR.”
File System:
- Select “FAT32” for better compatibility with various Linux distributions.
Cluster Size:
- Leave this at the default setting.
Volume Label:
- Customize the label if desired, or leave it as is.
Step 5: Select the Linux ISO
Click the “Select” button next to “Boot selection” and navigate to the location of your Linux distribution ISO file. Choose the ISO file for the specific Linux distribution you want to create a bootable USB drive for.
Step 6: Start the Process
Review your settings to ensure they match the requirements for your chosen Linux distribution. Once you’re satisfied, click the “Start” button. Rufus will display a warning message indicating that all data on the USB drive will be erased. If you’re ready to proceed, click “OK.”
Step 7: Wait for Rufus to Complete
Rufus will format the USB drive and write the Linux distribution ISO file to it. The time required for this process depends on the speed of your USB drive and computer, but it usually takes a few minutes.
Common Issues and Troubleshooting
While creating a Linux Live USB with Rufus is relatively straightforward, you may encounter some common issues:
- Boot Errors: If your computer doesn’t boot from the USB drive, ensure that your BIOS/UEFI settings are configured to boot from USB. Some distributions may require Secure Boot to be disabled.
- Corrupted Installation: If you encounter errors or corruption when using Rufus, try re-downloading the Linux distribution ISO file from the official source and recreating the bootable USB drive.
- Incompatibility: Certain Linux distributions may not work well with FAT32, so it’s essential to check the distribution’s official documentation for specific requirements.
Conclusion
With this comprehensive guide, you should now be well-equipped to create a bootable Linux Live USB drive using Rufus. Linux Live USBs are invaluable tools for system maintenance, recovery, or exploring different Linux distributions without affecting your primary operating system. Happy Linux exploration and troubleshooting!